Background
“Always take backups” is something we hear all the time and those of us that have ever had to ask “Did you take a backup?” after encountering a problem will truly appreciate the need to do so. I wanted to highlight the importance of taking regular backups of your Web browser bookmarks. Most people use their machines to browse the Web and in doing so will rack up countless tabs and use the ability to save/bookmark pages to view later – especially in the event of your Web browser crashing! Yes it is possible to restore pages in some cases or retieve them using the History but it’s far easier to have them bookmarked. So what if you cannot access the account linked to your bookmarks? or the account is hacked? essentially any problem which means your precious bookmarks, organised and built up over a long time with all those wonderful websites is lost forever… Now you have a painful problem that could be avoided as long as you take the advice below!
Summary of steps
Nearly all Web browsers allow you to download a copy of all your Bookmarks effectively allowing you to save a complete copy of your Bookmarks. The Web browser will give you the option to Export (downloading a copy) in the form of HTML. You can then setup a regular reminder to carry out this action which literally takes less than a minute! Many of you may have a Google acocunt so you can simply set a reminder in Google Calendar. You can then save a copy locally and in a form of cloud storage like Google’s Gdrive, to incorporate redundancy within your personal DRP. To follow the 3-2-1 backup guide, I would suggest saving another copy to a USB or SD/Micro SD card given the file is so small yet so important.
Detailed steps
Head over to your Web browser options tab and click on Bookmarks
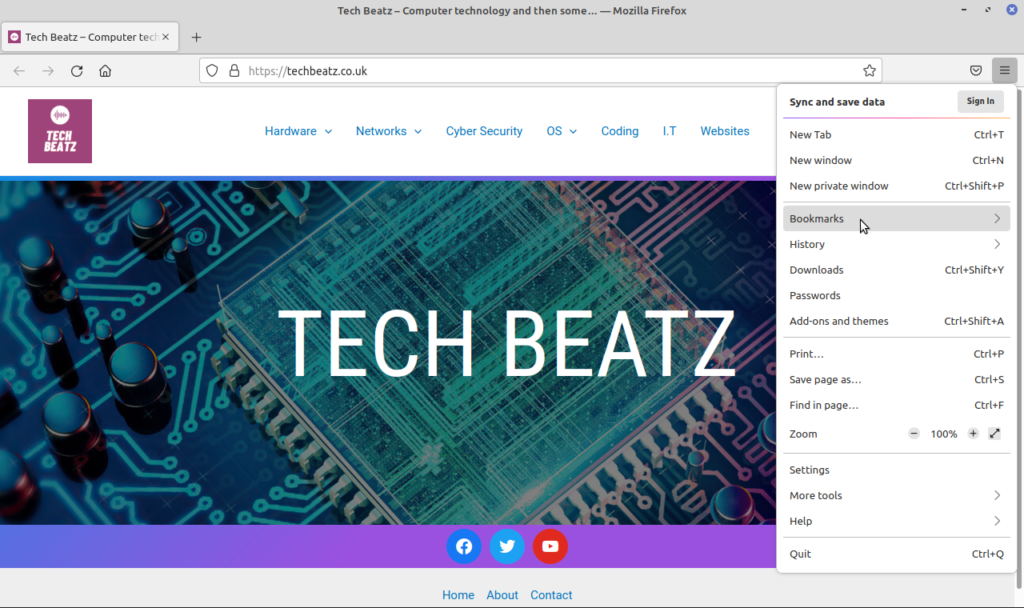
Next, click on the Export option. This will prepare a HTML file ready to download in your chosen file path
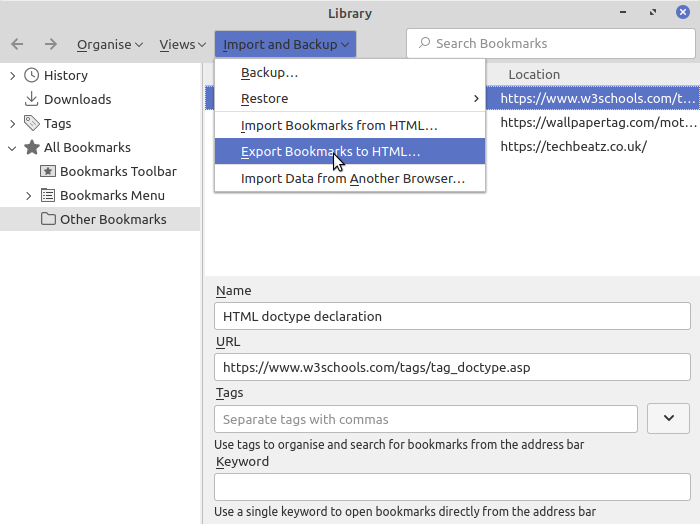
Now we simply select our file path/folder and hti Save
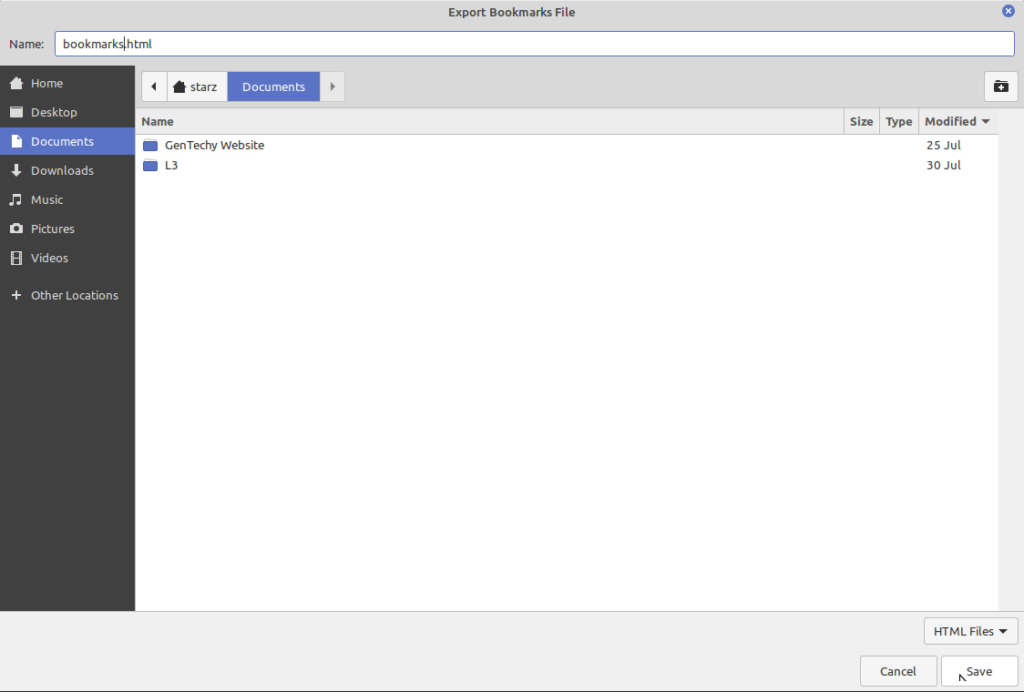
We now have our Bookmarks perfectly preserved locally on our machine of choice. We can upload this HTML file on to a form of cloud storage such as Google Drive by Uploading a File option in the normal way; New > File > Upload.
In the event you need to restore your Bookmarks from the Cloud, just download the file to your machine. Head over to your Web browser, click Options, Import Bookmarks and select the HTML file you just downloaded.
Notes
Some browsers give you a more user friendly method of describing the backup process making it more intuitive. In Firefox you can see from the screenshots above that you have the options to Backup and Restore. The method described in this article is more widely found across Web browsers in general thus being relative to the mass audience.